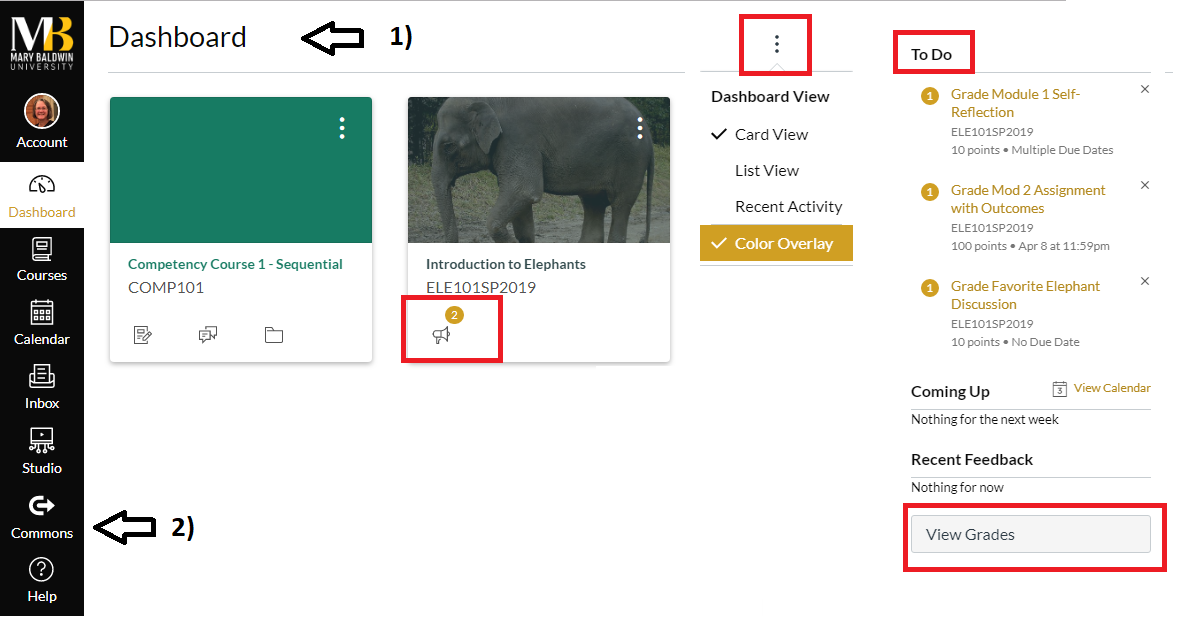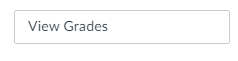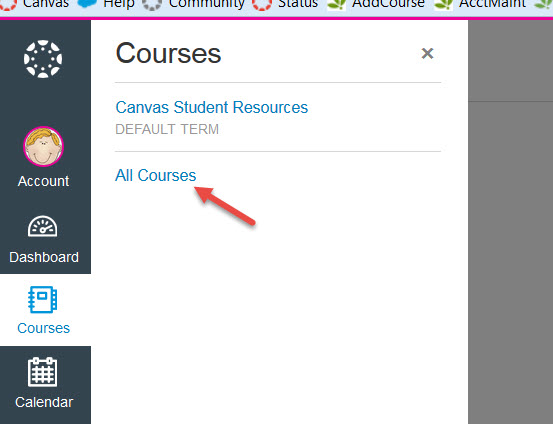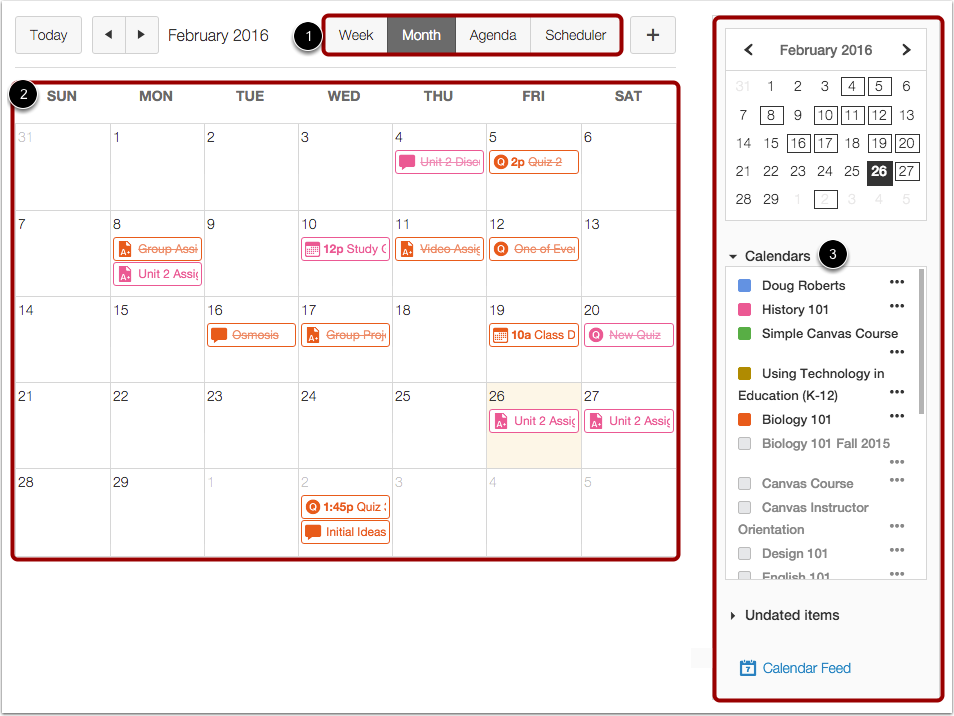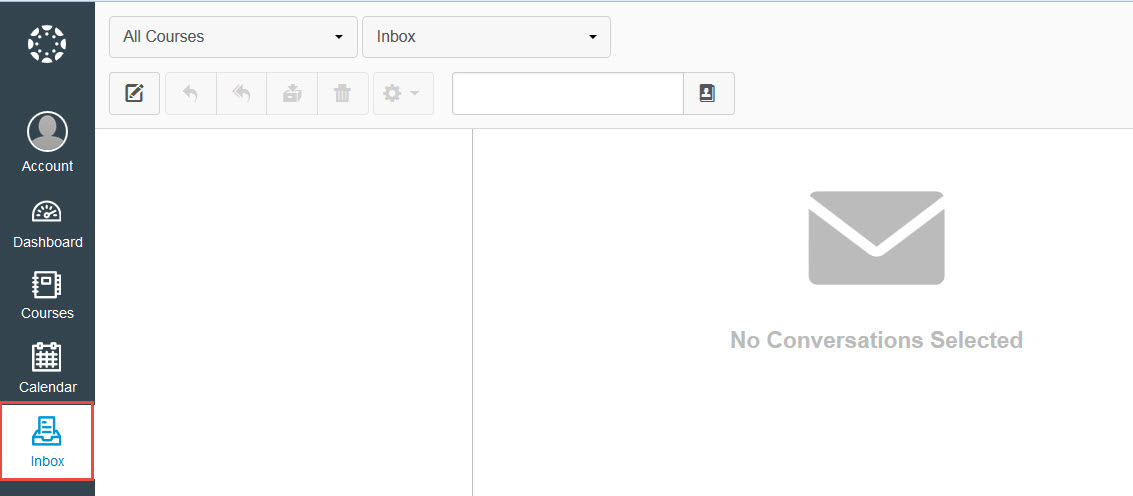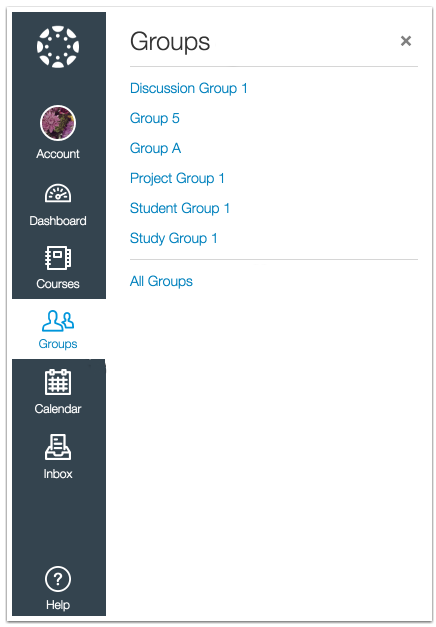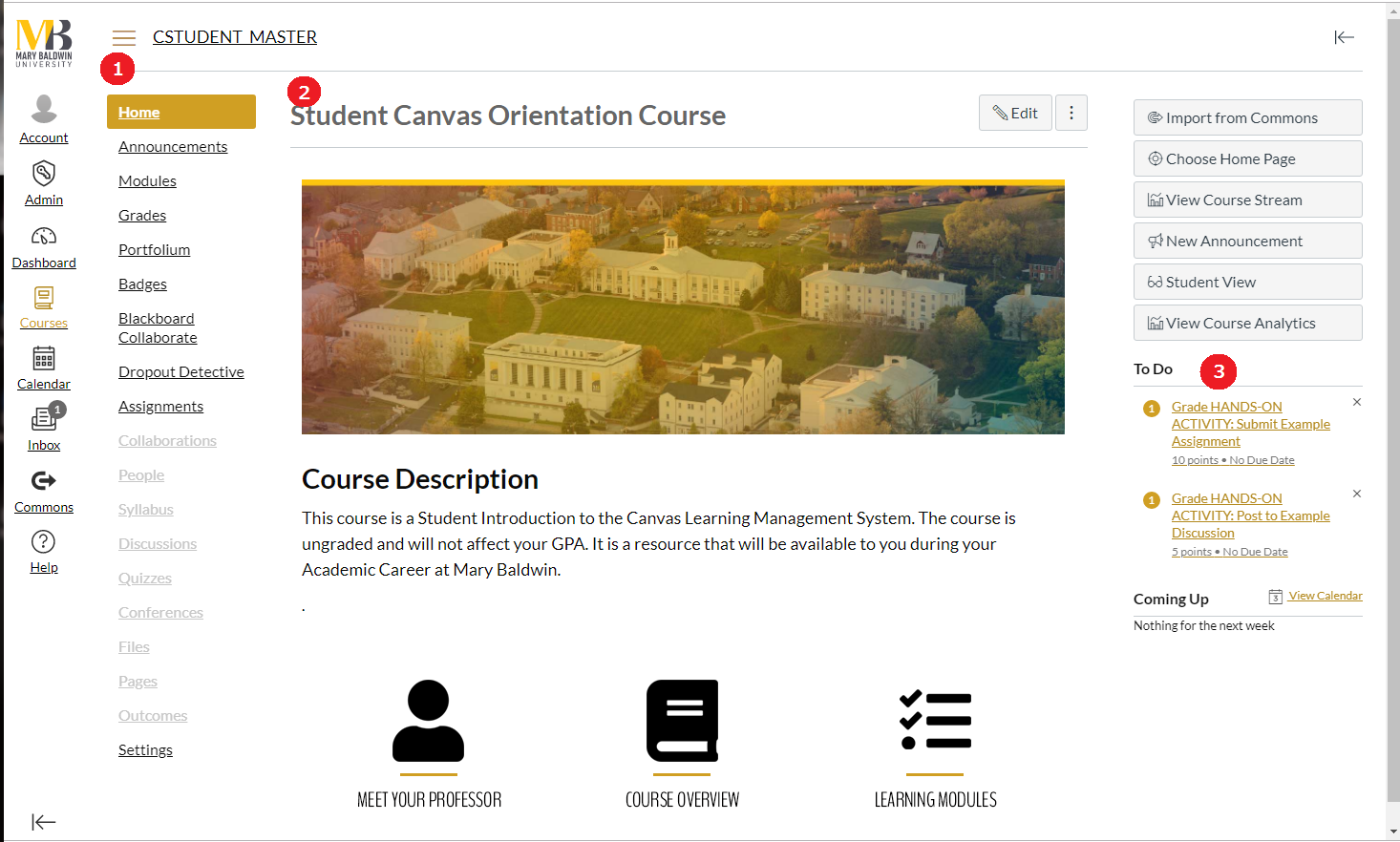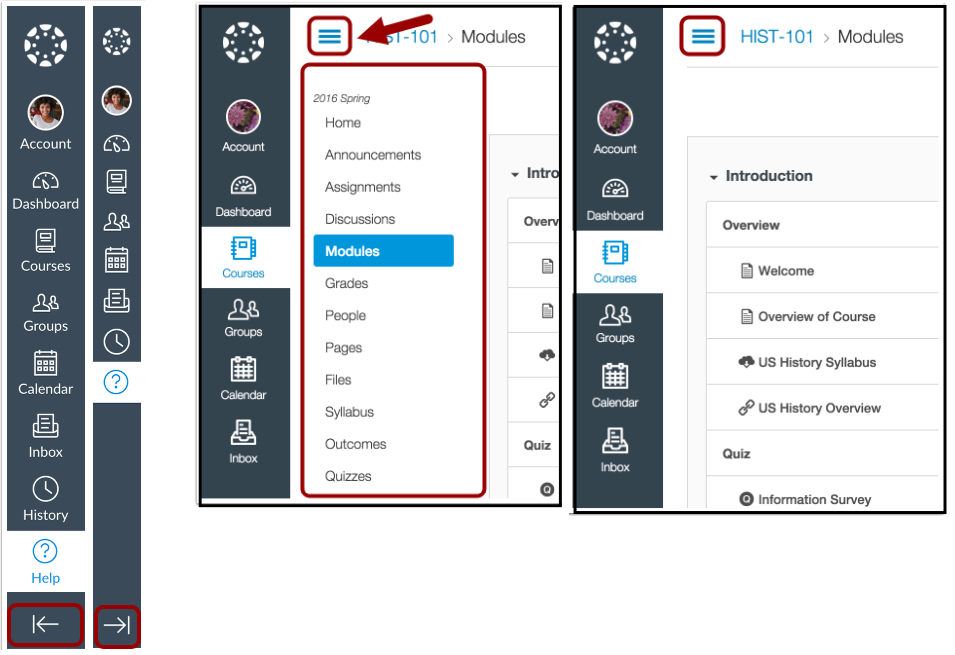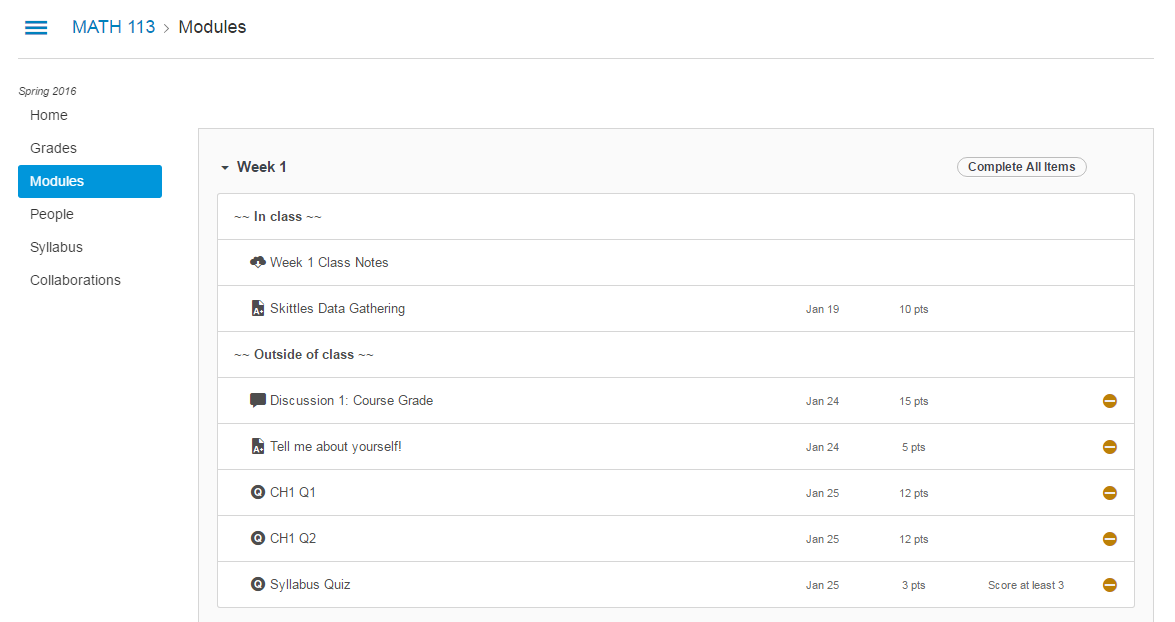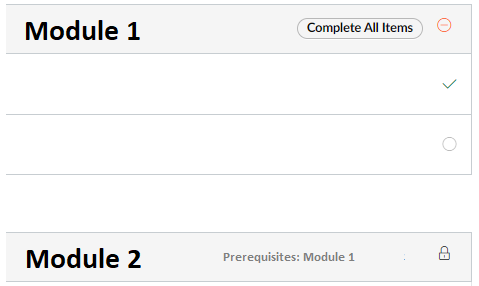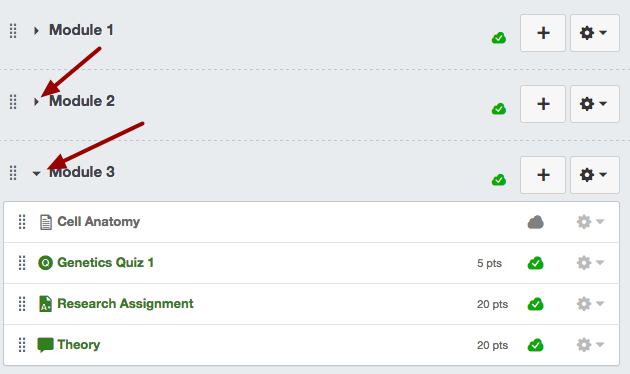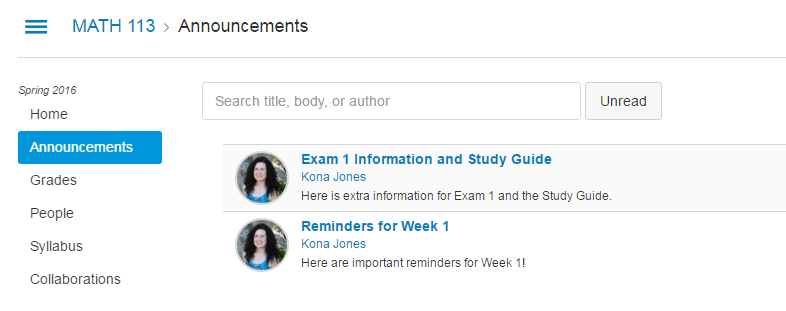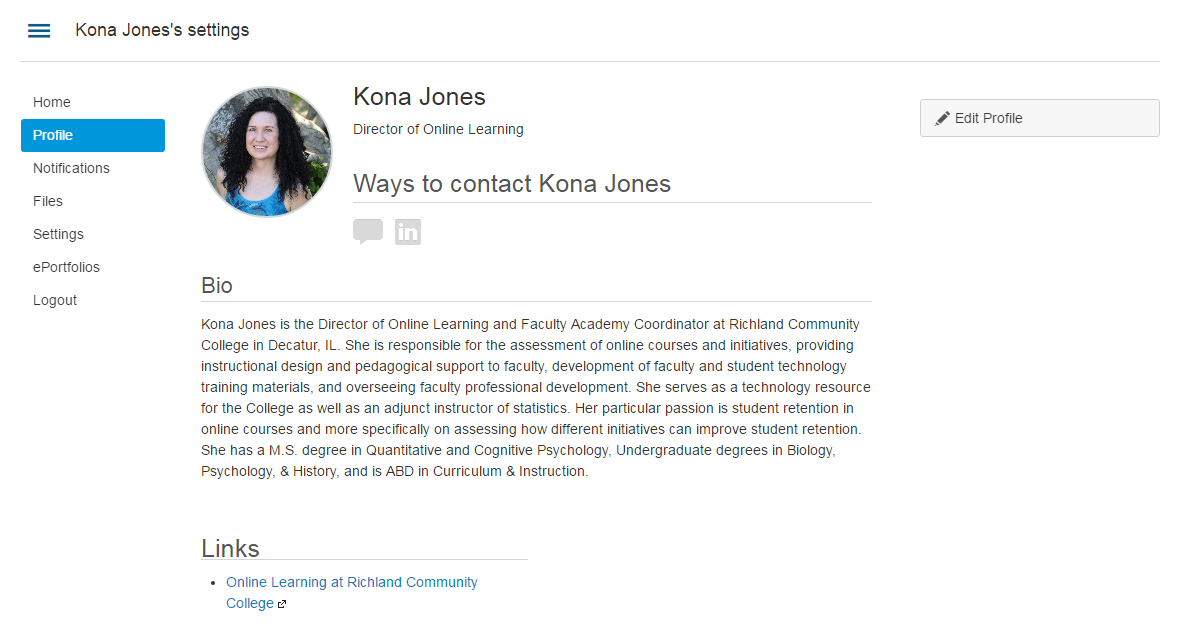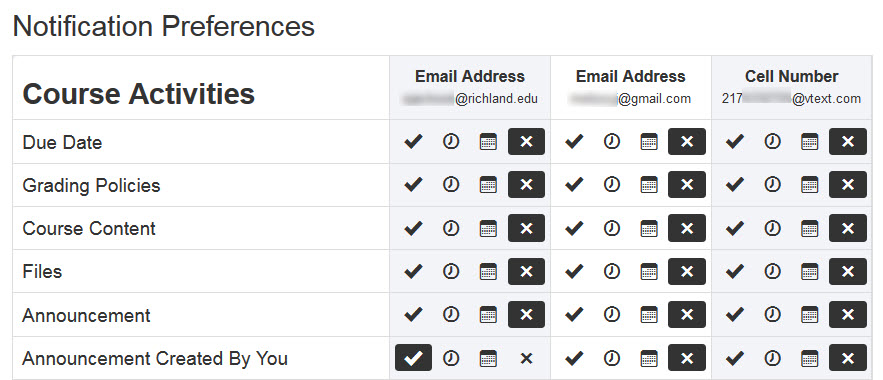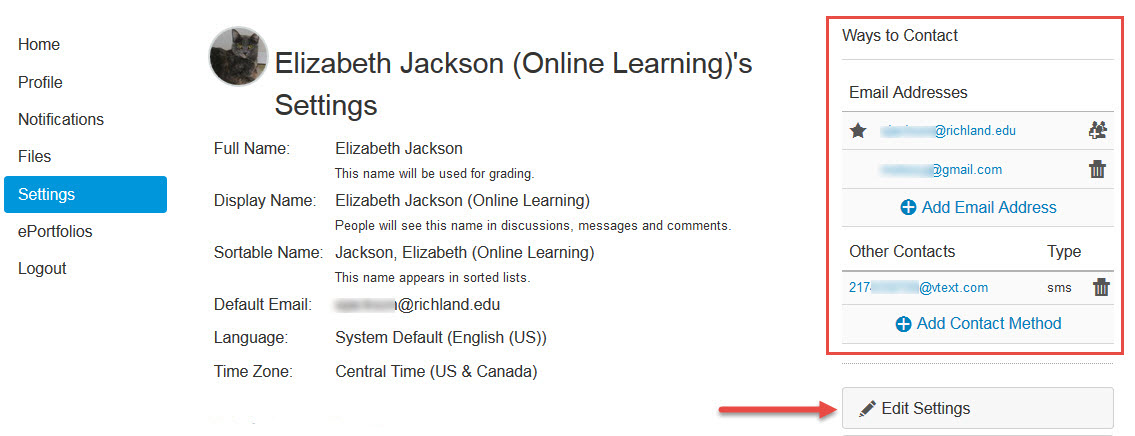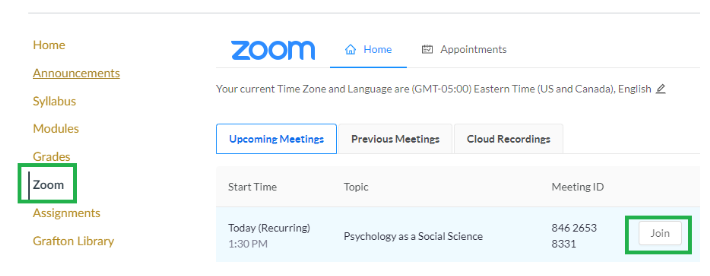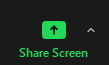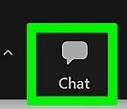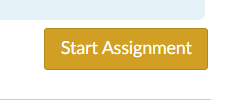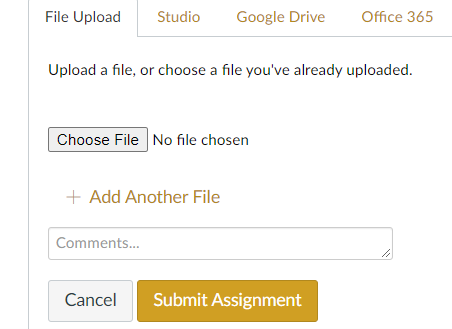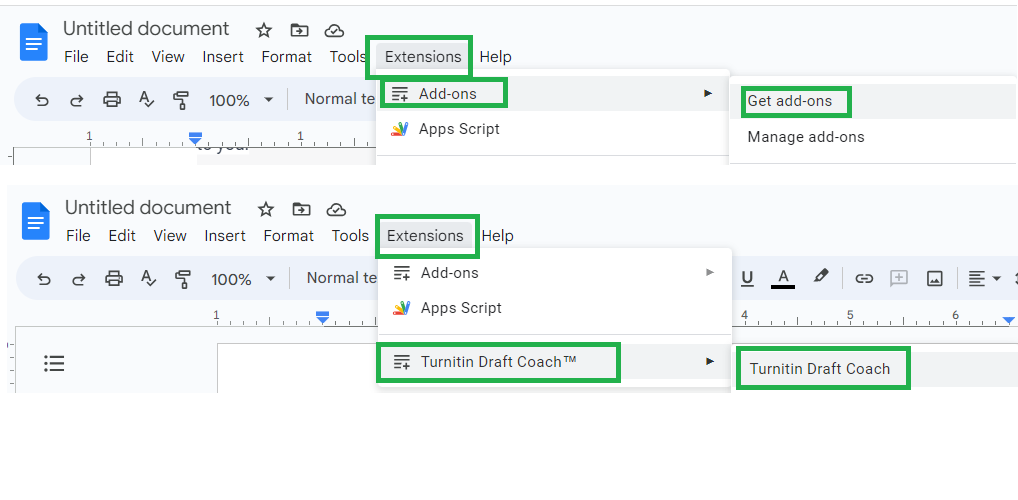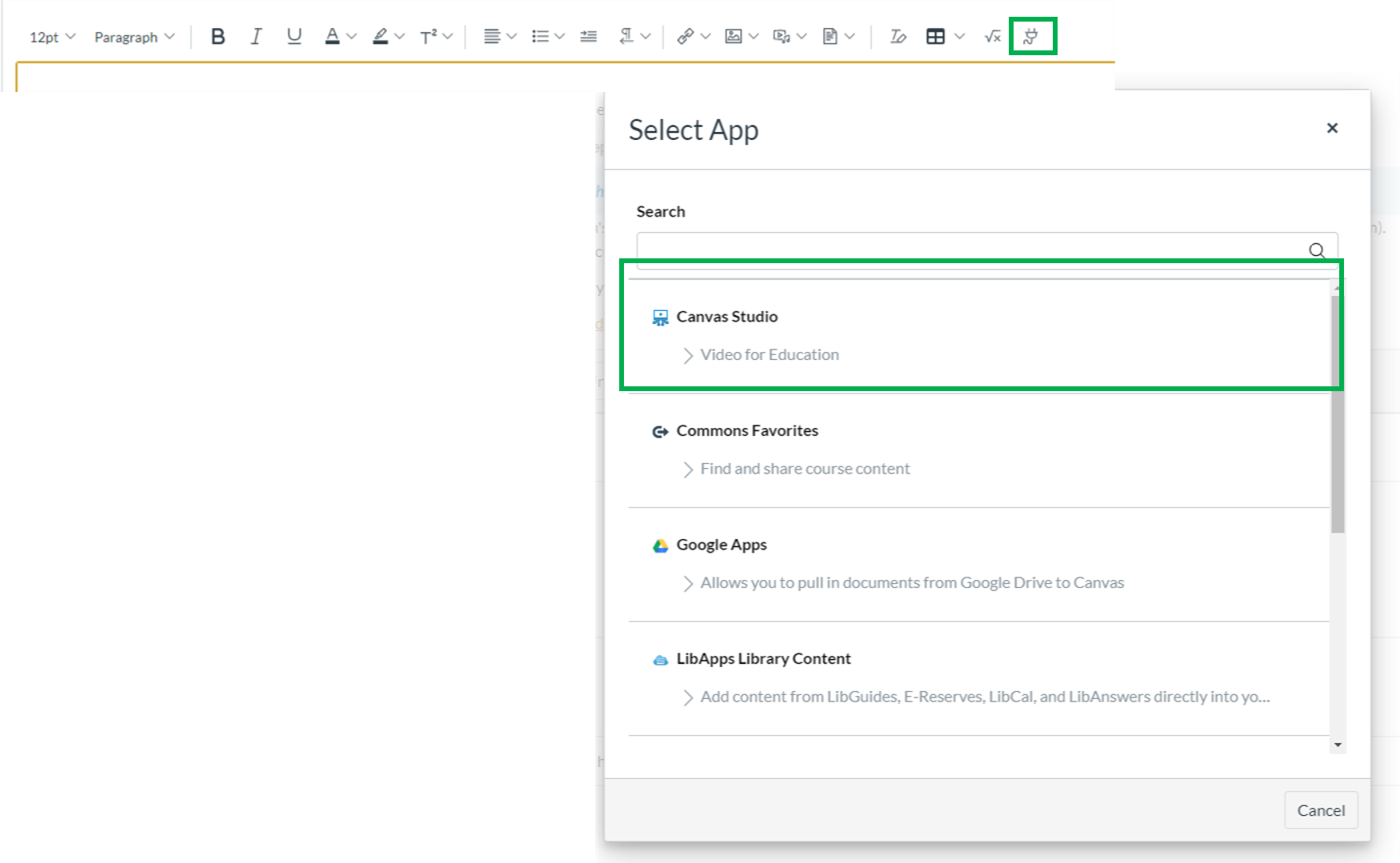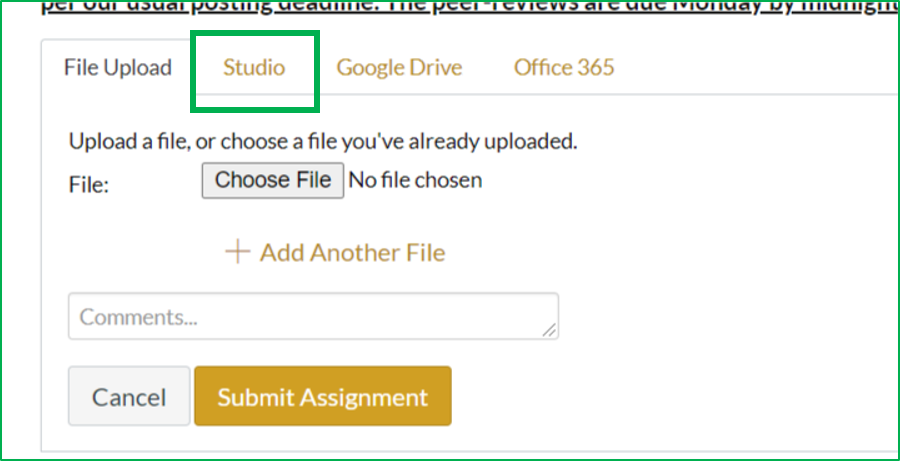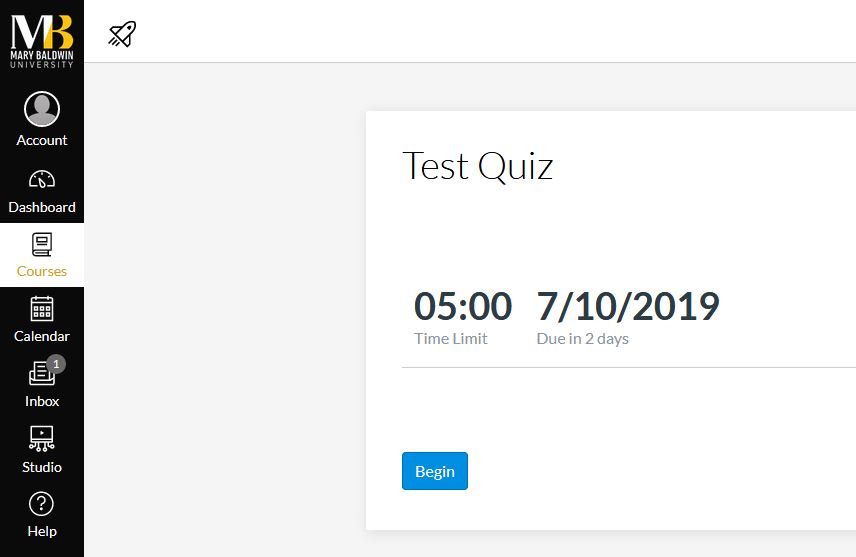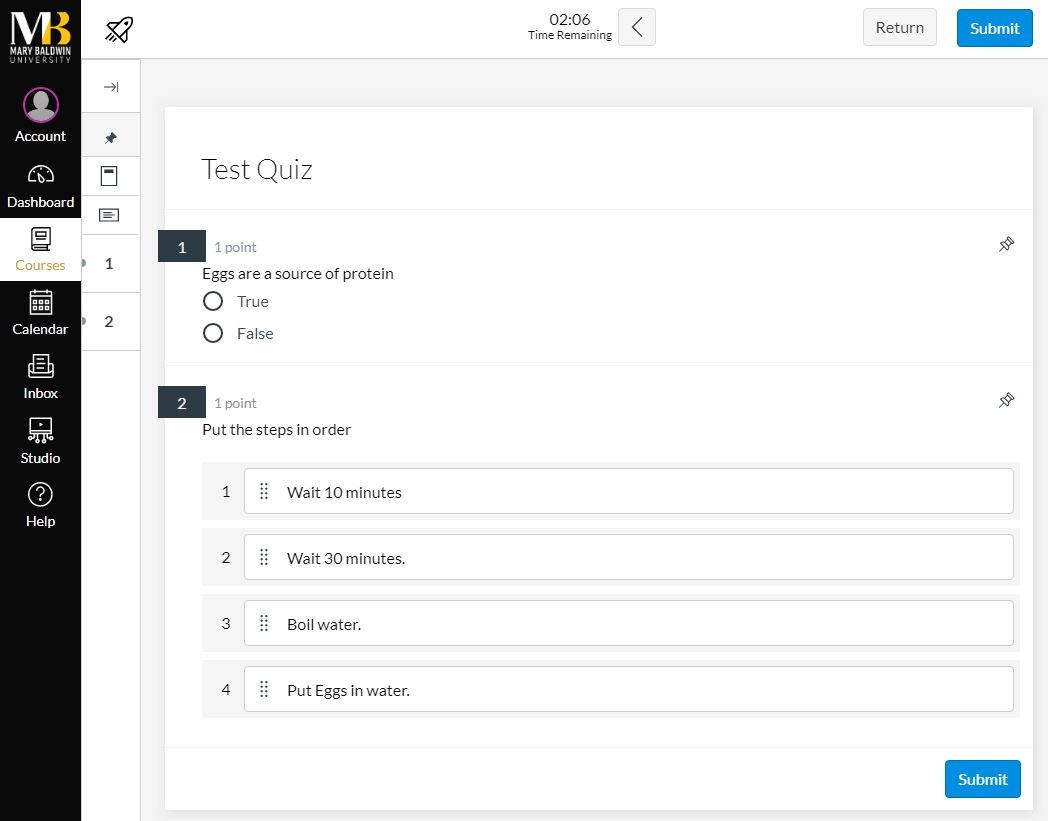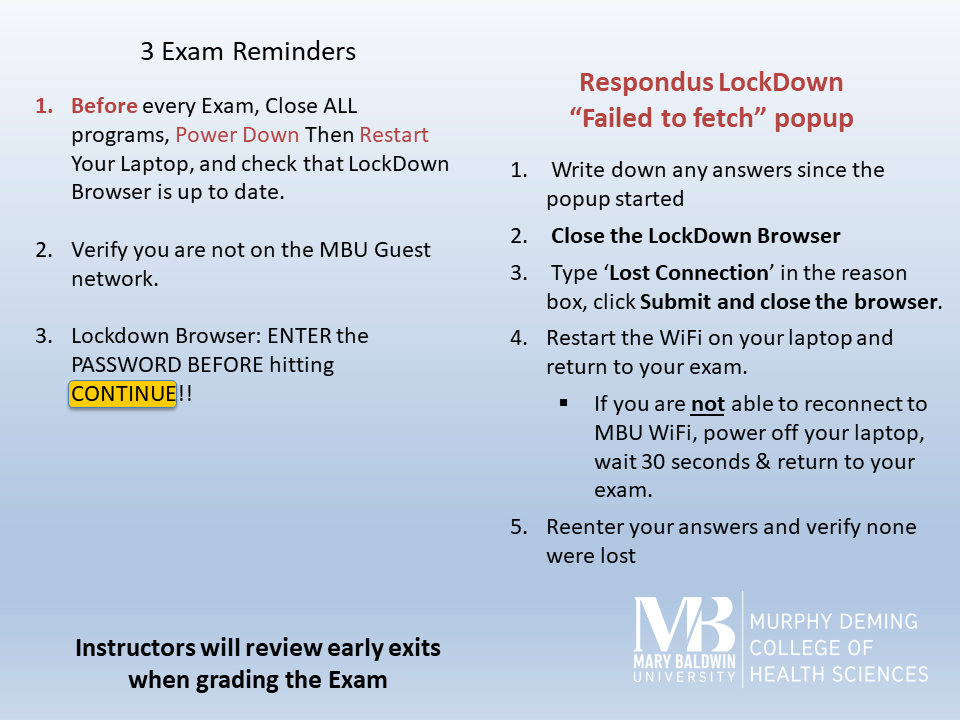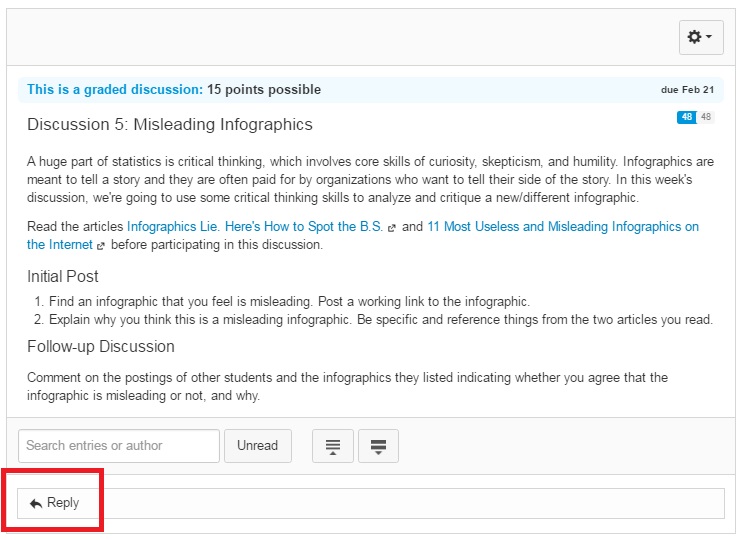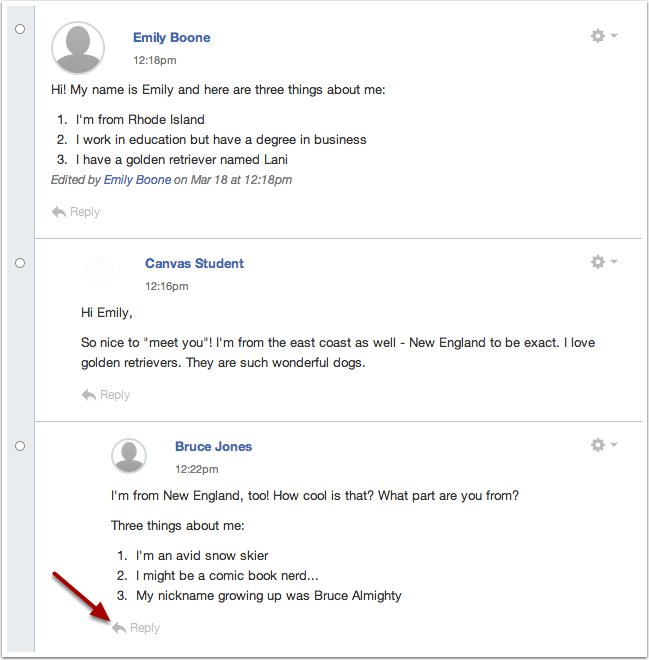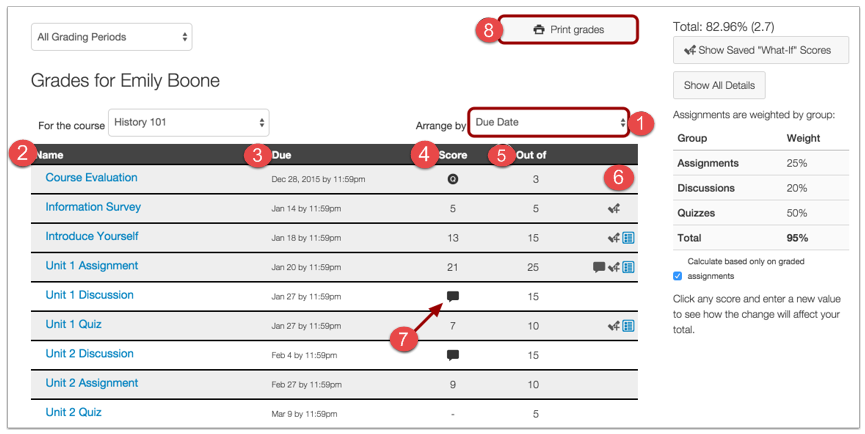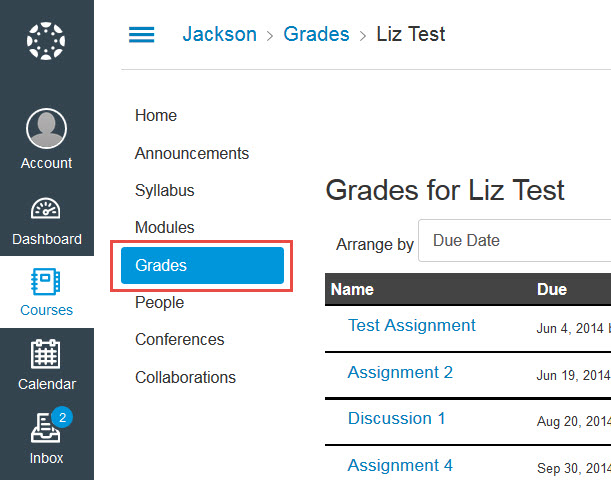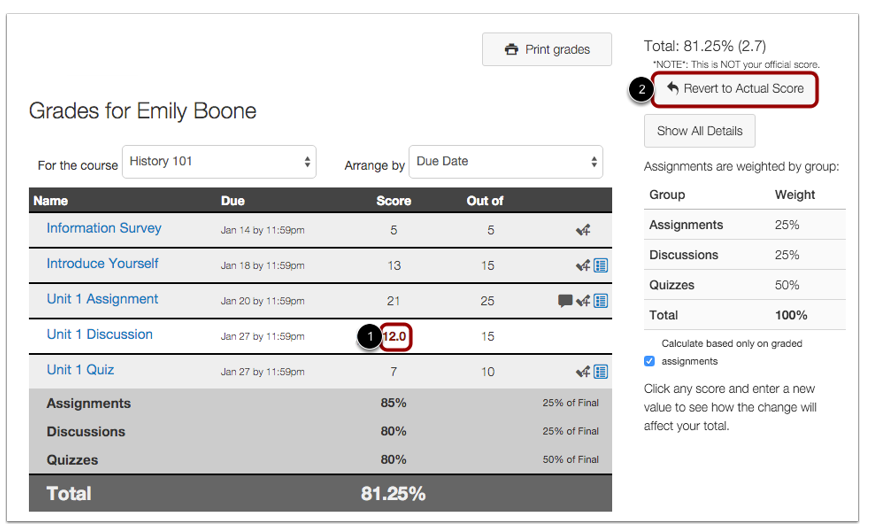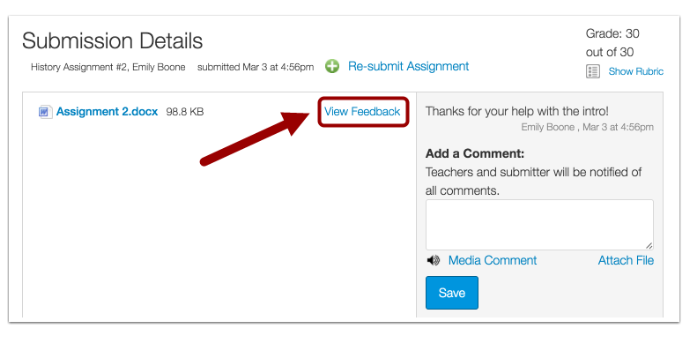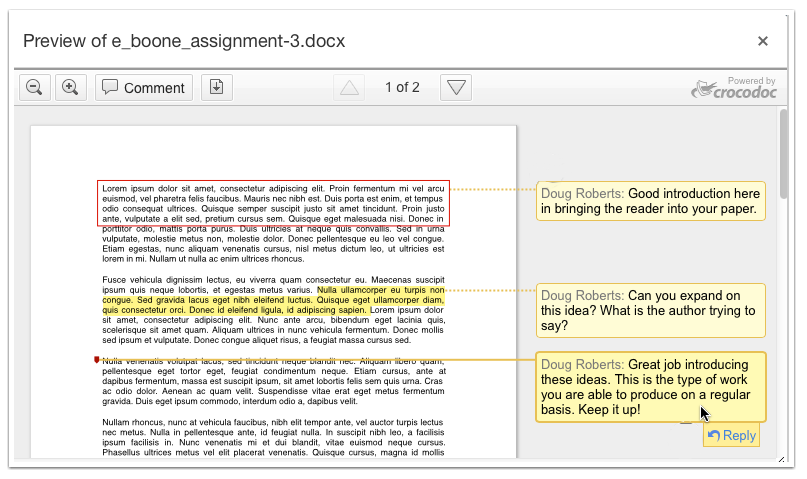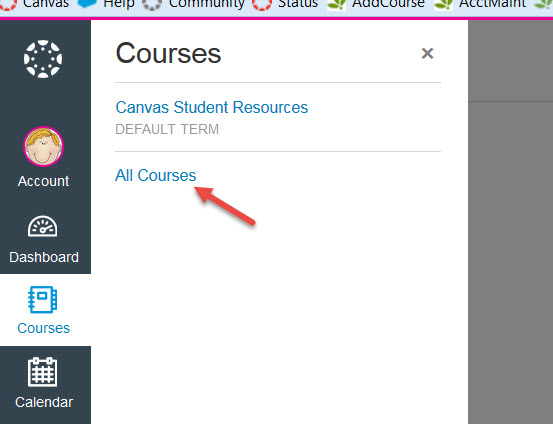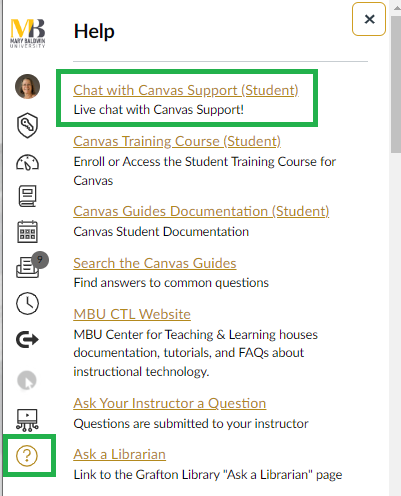Tip: You can use your hot keys (CTRL-F or CMD-F) to find text in this FAQ:
Link to Instructure Canvas’s Student Guides
Canvas Basics
How can I control what courses I see on my Dashboard?
How can I change the appearance of my Dashboard/Canvas Home Screen?
How can I view my current grades in all my courses?
How do I find a course that will be taught in the future?
Why can’t I see my course in Canvas?
What is the Canvas Calendar?
Can I add the Canvas Calendar dates to my personal calendar?
Can I send/receive emails using the Canvas Inbox?
What are the limitations of the Canvas Inbox for emailing?
What can I do in a Canvas Group?
What are all those items on my course Home page?
How can I collapse/expand my Navigation Menus?
How can I collapse my Modules so I don’t have to scroll so much?
How can I see the course Announcements?
How can I add a profile picture to my Account?
How can I edit my Canvas Notifications / Settings?
How do I access a Zoom session from a course?
Assessments
How do I submit an assignment?
What is Turnitin Originality (Plagiarism) Checker ?
How can I use Canvas Studio to record or submit a video assignment?
How do I take a Quiz in Canvas?
How does Respondus Lockdown Browser work?
How can I participate in a Discussion?
Grades
How can I view grades for my Assignments within a course? Where is the Gradebook?
How can I estimate my final grade using What-If?
How can I view my assignment feedback and comments?
End of Semester
How do I access Course Evaluations?
How do I find a course that I previously completed?
Why is an old course appearing on my Dashboard and what can I do about it?
Canvas Help
I’m having issues with Canvas, where can I get help?
Canvas Support couldn’t help me, what should I do now?
Canvas Video Library for Students
Link to Canvas’s Student Guides
Canvas Dashboard: accessing courses, the calendar and inbox
How can I control what courses I see on my Dashboard? How can I change the appearance of my Dashboard/Canvas Home Screen?
Canvas Dashboard
Your Canvas Dashboard consists of two main elements:
1.The actual Dashboard defaults to the course view, which provides access and updates in favorited courses (courses that show in the drop-down menu).
- Announcements from your courses indicated on the course card.
- You can change the view from ‘card view’ to list view or recent activity by clicking on the kabob icon (three little dots)
- You can change the color overlay option for your card displays
- Under To Do, outstanding assignments will be listed
How can I view my current grades in all my courses?
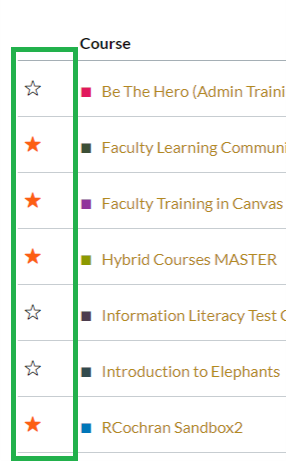 To control which courses you see on your dashboard, you can choose Favorites.
To control which courses you see on your dashboard, you can choose Favorites.
To do this, click on All Courses, and then click or unclick on the Star icon to the left of the course(s) you want to see on your Dashboard.
- The Global Navigation Menu on the far left provides quick links to all main Canvas areas and can be accessed from any area in Canvas.
How do I find a course that will be taught in the future?
If you do not see your course listed on your Dashboard, click on the Courses Icon and then “All Courses” (see arrow) to bring up all of your Canvas courses.
Check out these resources for more information on customizing your course list and course names:
- How do I view my Canvas courses?
- How do I customize my course list?
- How do I create a nickname for my course?
How do I know if my course(s) will use Canvas?
- Your instructor will let you know if you are using Canvas for your coursework.
- Many face-to-face courses use Canvas. To know for sure if your traditional course is using Canvas check with your instructor on the first day of class.
When can I access my course(s) in Canvas?
- Your course will show up in Canvas when your Instructor has published it.
How can I find out when the first day of class is?
Why is it important for me to know when my course(s) start?
- Some courses have “late start” or “early start” dates. It is a good idea to know exactly when your course(s) start so you don’t miss anything!
- You need to make sure you are prepared for class, including having your textbooks, any necessary supplies, etc., and also have the Canvas Student Orientation completed.
- Your instructor will have very important information and assignments you will need to read and start on immediately when your class begins.
- If you don’t come to class and participate during the first week, you may get dropped from the class for non-attendance. For Online courses, this means you need to log into your course and participate that first week!
Calendar
Canvas has a built-in Calendar feature to help you keep track of all your course assignments in one place.
- Pick whether you want to view the Calendar by Week, Month, Agenda, or the Scheduler.
- Month is the default view for the Calendar.
- The sidebar allows you to pick which Course(s) Calendar you’d like to view.
More Information: Can I add the Canvas Calendar dates to my personal calendar?
- How do I use the Calendar?
- How do I filter my Calendar by course?
- How do I add a personal reminder to my Calendar?
- Importing the Canvas Calendar to your Google Calendar
- Importing the Canvas Calendar to Outlook
Messages and Inbox: Can I send/receive emails using the Canvas Inbox?
The Inbox in Canvas works very similar to e-mail, except only people who use Canvas can use the Canvas Inbox. By default your Canvas messages are forwarded to your Mary Baldwin Email. However, you can set your Canvas notification preferences to forward your Canvas messages out to a personal Email Account (like Gmail, Yahoo, Hotmail/Outlook, etc).
What are the limitations of the Canvas Inbox for emailing?
Images cannot be sent through the Canvas Inbox, including REPLYING to an Inbox message from your MBU Email. If you have communications that include images, you should start a new email to your professor or class, or attach a file containing the image to the Inbox communication.
More Information
- How do I compose and send a message?
- How do I reply to a message in Conversations?
- How do I attach a file to a message?
- How do I forward a message from a Conversation?
- How do I delete a message from a Conversation?
- How do I find my unread messages in Conversations?c
- How do I adjust my notifications preferences for conversations?
Groups:
What can I do in a Canvas Group?
Some Instructors may use Groups to have students work together on a project. Each Group has its own Discussions, Pages, Files, Collaborations, and Calendar.
More Information
- What are groups for students?
- What groups am I enrolled in as a student?
- How do I view all groups in a course as a student?
Navigating your Canvas Course: Modules, grades, announcements, Zoom
Home page:
What are all those items on my course Home page?
The course home page is the first thing you see when you access a course. Instructors decide what information is provided on the main content area (2) of the home page, but normally it is either the Course Modules or a page designed by the Instructor.
The parts of the Home page include:
- Course Navigation links – Instructors customize which links are shown in a course so you will not necessarily see the same links for each of your courses.
- Content Area – Instructors customize what is in this area, but normally it is a page that links to the Course Overview, About the Professor, and the Modules.
- Sidebar – Shows what’s coming up or going on in your course. This includes “To Do,” “Coming Up,” and “Recent Feedback.”
The Course Sidebar can be very helpful for seeing what assignments are coming up or due, and recent feedback on your assignments. Yet, do not rely on the sidebar for important course content information. Often Instructors will post important resources, directions, and even videos in the course Modules that you need to review prior to completing an assignment. For this reason we recommend using the Sidebar as a reminder, but to always check the Modules for additional assignment and course information.
Collapsing Navigation Menus: How can I collapse/expand my Navigation Menus?
To collapse or expand the Global Navigation Menu, click on the arrows at the bottom.
To collapse or expand the Course Navigation Menu click on the menu icon
More Information:
How do I use the Course Home Page as a student?
Modules
Modules are a way for Instructors to organize course content and assignments. Instructors customize the way course Module content is arranged (ex: Week, Unit, Chapter, etc.), so each course might look a little different. Instructors will sometimes set Modules as the Homepage of a course or have the link to Modules visible on the left.
You can click on an item within a Module to access it. Once you’ve opened something, you will see Previous and Next buttons at the bottom to take you to the preceding or next item in the Module.
Modules may be set up with Requirements (things that must be done before a module is considered Complete) and/or Prerequisites (Modules may have requirements that a previous Module is Complete before it is unlocked).
In this example, Module 1 has a Requirement that you ‘Complete All Items’. Completing an item may be viewing a Page or Submitting an Assignment. The ‘tick’ icon indicates that the item has been completed. The circle icon indicates that this requirement has not yet been met.
Module 2 is ‘locked’ with a Prerequisite of completing Module 1.
How can I collapse my Modules so I don’t have to scroll so much?
You can click on the small triangles next to a module title to collapse and expand that module.
If you can not access a module it could be due to various reasons:
- Some module content will have requirements you will need to complete before moving to the next part of the module or the new module.
- A module may be locked and have prerequisites, things you have to access or complete, before you can view the content.
- Modules can also be set to be available upon a certain date.
More Information:
Announcements: How can I see the course Announcements?
Announcements are a way for instructors to let students know about something going on in the course. They are often used for:
- instructors to remind students of course activities
- leaving message for an entire class
- posting important information regarding Canvas or Mary Baldwin
You can set your Notifications to update you when Announcements are posted to your Canvas course(s) by going to your Settings page and clicking on “Notifications.”
Your professor may have set up the course Home Page to show the latest Announcements, but you can see all the Announcements by clicking on the Announcements link in the course navigation menu at the left.
More Information:
Account Settings
How can I add a profile picture to my Account?
Profiles give students the ability to add information about themselves (ex: Bio, Website, etc.) that will be visible to the people (students and instructors) in their courses. Because other people in your courses will be able to see anything you post on your profile page, please be cautious about the personal information you share on your profile.
- Open your profile by clicking Account in the top left corner.
- Click the Profile link.
- Click on the profile picture to upload or update your photo.
- Click on Edit Profile to edit your bio to introduce yourself to your instructor and classmates.
- Save your profile.
This is also the place where you can choose personal pronouns.
More Information
How Do I Edit My Profile?
How Do I Add a Profile Picture?
Viewing Other Peoples Profiles
There are two ways to view other people’s profiles, from the People link and Discussions.
Notification and Setting Preferences: How can I edit my Canvas Notifications / Settings?
Notification Preferences allows you to select how and when you want to be notified when various events occur within your course, such as a grades, change in a due date, an updated assignment, or a message sent from within Canvas.
Canvas supports notification through e-mail, SMS text message, Twitter and Facebook. Canvas users can choose to receive notification alerts immediately, daily, weekly, or never.
If you want to receive notification as text messages on your phone, the easiest way is by installing the Canvas Mobile App.
More Information:
How Do I Set My Notification Preferences?
Settings
Canvas allows you to add other ways to receive notifications about course updates, announcements, etc., in addition to your Mary Baldwin E-mail. You can add another e-mail address, or set up to receive text messages.
More Information
How Do I Change My User Settings?
How Do I Add An Additional Email Address as a Contact Method in Canvas?
Zoom: How do I access a Zoom session from a course?
The Zoom web conferencing tool has been integrated into Canvas, making synchronous communication, collaboration, and presentation easily accessible. Zoom allows you to share your desktop, webcam or PowerPoint slides.
This resource can be used in many ways including:
- An instructor may have a guest lecturer that can be connected online to a class.
- An instructor may broadcast a live event or lecture to the students that can’t be onsite.
- An instructor may connect with students for online office hours or special study sessions designed to help prepare for a test.
- Students can set up practice presentations in their student Groups and practice presenting online.
Zoom works best with a high speed internet connection.
Enter the Zoom session from Canvas by clicking on the Zoom link at the left, and then clicking on the Join Link.
You may be prompted to install the Zoom App if you have not used Zoom from this device previously.
If you are joining from a PC, you may be prompted to join using Computer Audio, and Video is off by default. If you are joining from a phone, you may be offered a choice whether or not to join using Video.
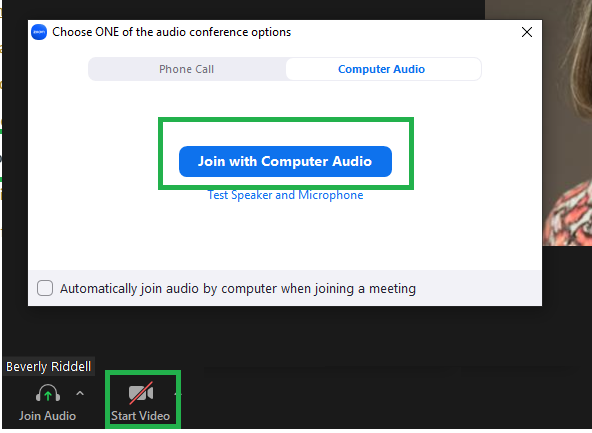
If you are asked to share your screen, click on the Share Screen Icon at the bottom of your screen:
To ‘Chat’, click the Chat Bubble Icon.
Assignments: How do I submit an assignment?
You can submit online Assignments in Canvas using several submission types. Instructors can choose what kind of online submissions they want you to use. You may have the option to resubmit assignments if your instructor allows. To access an assignment you can click it from within the Module, on the Calendar, from your To-Do list, or go the the Assignments page by clicking its link in the list on the left, if available.
Assignments are where you would turn in various types of homework assignments such as a Word document or .pdf, PowerPoint presentation, Excel spreadsheet, etc. When you see an assignment in your course, read the instructions and then click on Start Assignment to begin.
Depending on the type of assignment, you may see various ways to submit including text entry, file upload, or video. Make sure to follow the instructions and submit the assignment in the proper format. For file uploads, your best bet is to save your document as a .PDF or .RTF so your instructor doesn’t have any issues viewing the file (this is especially important if you are using a Mac).
- How do I submit an online assignment?
- How do I know when my assignment has been submitted?
- How do I upload a file from Google Drive as an Assignment submission in Canvas?
- How do I know when I have turned my assignment in?
Saving Files so your Professor can access them
Your professor will tell you what file types they want you to submit. They may have set up the assignment to only allow uploading certain types of files.
The Canvas Speedgrader supports the following file types:
| .doc | .sxc | |
| .docs | .ppt | .sxi |
| .odf | .pptx | .sxw |
| .odg | .rtf | .xls |
| .odp | .xlsx | |
| .ods | .txt | |
| .odt |
Important Note: Your instructor may require you install a specific software program for your course. Please check with your instructor directly for these requirements.
Turnitin
What is Turnitin Originality (Plagiarism) Checker ?
Turnitin is an originality checking and plagiarism prevention service that checks your writing for original content. When you submit your paper, Turnitin compares it to text in its massive database of student work, websites, books, articles, etc.
Turnitin is integrated into the Assignments tools in Canvas. The Similarity Report that it generates will help identify possible instances of plagiarism. Your professor may also have asked Turnitin to provide spelling and grammar checking.
These guides provide more information about Turnitin:
- Viewing your submissions
- Viewing information about a submission
- Downloading submitted papers and digital receipts
How to Submit a Turnitin Assignment & View your Professor’s feedback
Turnitin Draft Coach
As an MBU student, you have access to a Google Chrome Extension or Add-on called Turnitin Draft Coach. Turnitin Draft Coach gives you access to Turnitin Similarity Reports, Citations Reports, and Grammar Guide right where you do your work — directly in Google Docs. This means that you can draft your work in Google Docs (or copy and paste it into Google Docs from another word processor) and then use the information in Turnitin Draft Coach to help you improve your writing prior to submitting a final copy to your teacher. The Turnitin Draft Coach add-on is meant to help you navigate the issues of similarity, plagiarism, and grammar as you write and revise your assignments.
You must be using Google Docs with your MBU-issued account in order to access Draft Coach. The add-on will not work with your personal Google accounts. Access the Draft Coach add-on by choosing Extsnsions, Add-ons, Get add-ons in the drop down menu in Google Docs. Search for Turnitin Draft Coach and add it.
Then from Extensions, you can turn it on when you are ready to run the report. As of June 2023, Draft Coach only does similarity checking, it does not check for AI generated content.
Canvas Studio – Making & Sharing Presentations
How can I use Canvas Studio to record or submit a video assignment?
Canvas Studio is a communication tool that allows you to share and submit audio and video content. You can use Studio to:
Access course media content across platforms and devices
Interact in course media content by using comments to ask questions and share insights
Provide video evidence of learning
Record a video and submit as an assignment (if your instructor allows that format)
Accessing Canvas Studio
Your Canvas Studio Account is accessed from the Global Navigation or the Course Navigation menu. Look for the TV icon and/or the words Studio.
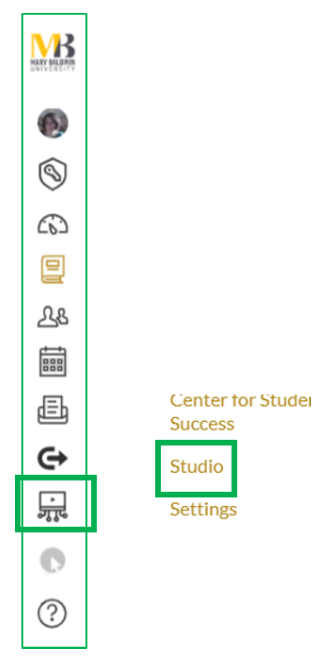
This will open your Studio Library where you can begin uploading videos.
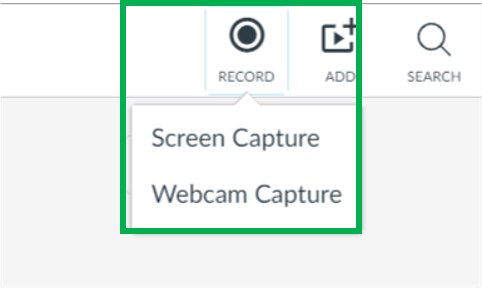
You can also Record your Screen or Webcam (or both) from Canvas Studio. This does require you to download the software (free).
Use the Rich Content Editor to add Studio files to an Assignment, Discussion, or Quiz (if enabled by your instructor). The Canvas Studio Icon is visible in the second row of the Rich Content Editor. Look for the little Plug icon.
Adding Media to your Studio Library
Watch the following video tutorial to learn how to add Media to your Studio Library. You can add narrated PowerPoint, YouTube videos, and other audio/video files.
Recording Presentations
You can record presentations using Canvas Studio. This includes recording a Webcam, just your Screen (such as a PowerPoint presentation that you narrate as you go through the slides), or a combination of both.
To record a presentation with visuals, such as PowerPoint, it is recommended that you use the Screen Capture feature.
- Click the Record button, then click the Screen Capture.
- You will be prompted to download and open the Screen Recorder Launcher. Do so. Then, to give access to your computer’s microphone and camera, click the Allow button.
- Open your Powerpoint to the Slide Show. Use the Active Window option for Size to maximize the video.
- Then click the Record button.
- Proceed through your presentation. When your video recording is done, click the Pause button, then press Done. View the recording. Enter a title in the title field and click the Save button. This will automatically upload the Presentation to your Studio Library.
- In the My Library page, view your video recording. Once the recording is processed, you can manage all controls and settings.
To record an oral presentation, it is recommended that you use the Webcam feature.
- Click the Record button, then click the Webcam Capture.
- To give access to your computer’s microphone and camera, click the Allow button.
- Click the Start Recording button.
- When your video recording is done, click the Finish button. View the recording. Enter a title in the title field and click the Save button.
- If you want to record again, click the Start Over button.
- In the My Library page, view your video recording. Once the recording is processed, you can manage all controls and settings.
Sharing Media in a Canvas course or with other users
You can submit a Canvas Studio video or audio file as a Text Entry Assignment or in a Discussion Board.
In a Discussion Board Post, you access Studio via the icon:
![]()
When submitting an Assignment, you select the Studio tab:
This will open your Studio Library. Locate the Media file you want to submit.
- If you have added a video or audio file to a course, you can also view courses where you have added media.
- To search for a video or audio file, click the Search icon.
- You can also drag and drop media into the window.
- You can bulk upload multiple media files at a time. The maximum file size for a media upload is 10 GB.
- To upload new media, click the Add button. Select Media. Hover over the media you want to submit.
You can use Canvas Studio to upload content from your phone into your Library.
For more information, please use the following Canvas documentation guide:
How do I share media with a user in Canvas Studio?
Quizzes
How do I take a Quiz in Canvas?
Quizzes and Exams are an important part of evaluating what you are learning in your courses.
You can easily take an assessment from the Module, from your Calendar or “To Do” list, or by accessing the Assignments page (if available).
Taking Quizzes and Exams
Before you begin a quiz, make sure you read the instructions. If a quiz is timed, that time is measured from when you click Begin, and does not stop if you exit the quiz. You cannot pause a quiz and resume later.
What it Looks Like:
Taking a Quiz
Don’t click on Submit until you have answered all the questions.
More Information
- How do I take a Quiz?
- How do I answer each type of question?
- How do I know if I can retake the Quiz?
LockDown Browser
How does Respondus Lockdown Browser work?
LockDown Browser is a custom browser that locks down the testing environment in Canvas. Your professor may enable this on any test or quiz you take in Canvas. When you take a quiz in LockDown Browser, you will be unable to print, copy, visit other websites, access other applications, or close a quiz until it is submitted for grading. Quizzes created for use with LockDown Browser (LDB) cannot be accessed with standard browsers.
Your test may require the use of Respondus Lockdown Browser or Respondus Monitor. Respondus Lockdown Browser is a custom browser that locks down the testing environment within a learning management system. Respondus Monitor uses the Browser plus a webcam.
If your instructor has required you use Respondus LockDown Browser for added security when taking a quiz, you must download and install Respondus LockDown Browser before you can start the test. The link to download Respondus Lockdown Browser is available when you access the quiz that requires it.
HOW DO I GET LOCKDOWN BROWSER? Click here and follow the directions.
Here are some helpful tips on downloading and installing Respondus:
- If you already have Respondus Lockdown Browser installed from another university you will need to uninstall and remove it from your computer.
- You will want to make sure you not only download it but install it as well.
- Mac users will need to go to their download file to complete the download and remember to go to your applications folder (launch pad) to launch it for test.
- PC users should add a link to their desktop for easy access.
Please note: when using Respondus Lockdown Browser or Monitor, you will be required to allow your audio and webcam even if you are not using your webcam to take the test.
UPDATING LOCKDOWN BROWSER:
- Open Respondus LockDown Browser
- Click the About “Globe” at the top of your browser
- Click Check for update
If you are not running the latest version, please download and install the newest version.
You may be prompted to enter the PC or MAC’s Password before installing the program. - When the install is complete, a new Version number will be listed in the About Lockdown Browser Window.
Things you should know before each test:
Taking a test with Lockdown Browser
If you are taking a New Quiz in Canvas, the link will automatically launch the Quiz in Lockdown Browser. If you are taking a Canvas Original Quiz, you will be prompted to start the Lockdown Browser, log back into Canvas, and then click on the Quiz link again.
Taking the Original Quiz with Respondus LockDown Browser
- Run LockDown Browser from your desktop (PC) or from your Applications folder (Mac).
- You may see a pop-up suggesting that you close one or more programs before continuing. Click Kill these applications to have LockDown Browser do this for you.
- You will then be prompted to log into Canvas with your Internet ID and password.
- When you are successfully logged into Canvas, you will see your Dashboard. Click on your course to go to the site.
- Find and click the link for the quiz.
- Click Take the Quiz.
- When you have entered your answers and are ready to submit the quiz, click Submit quiz.
- Log out of Canvas.
- Click the X on the far upper left. When you see Are you sure want to quit Respondus LockDown Browser?, click Quit.
Your quiz has been submitted and you have been returned to your computer.
Discussions
How can I participate in a Discussion?
Discussions allow you to have conversations online. Sometimes an instructor sets up a discussion so that you can’t see what others have posted until you submit your response. So don’t wait to see someone else’s reply before submitting your own. Often an instructor will attach a rubric or scoring guide to a discussion that they will use to score your participation. Be sure to look at that before composing your reply.
Tip: You should compose your discussion posts locally on your device, using Word for example, and then copy/paste it into Canvas. It’s too easy to have a glitch or inadvertently click the back button and lose all your work when composing online.
Discussions are a very important part of communicating with your classmates and your instructor in Canvas courses. You need to be able to post your replies to a discussion question given to you by your instructor, and interact with your classmates by replying to their posts.
More Information
- What Are Discussions For Students?
- How do I reply to a Discussion as a student?
- How do I embed an image in a Discussion reply as a student?
- How do I attach a file to a Discussion as a student?
- How do I edit or delete my Discussion posts?
Canvas Gradebook
How can I view grades for my Assignments within a course? Where is the Gradebook?
Grades are where students can view their course grades and related assignment information.
- Arrange by – Pick how you want to arrange your course assignments!
- Name – name of the assignment.
- Due – shows the due date for each assignment.
- Score – the score you earned for the assignment.
- Out of – total point value for the assignment.
- Scoring Details – Click on the different icons for more information/feedback on how your assignment was graded.
- Grade Icons – these icons represent the type of assignment you submitted, as well as additional information for non-graded assignments.
- Print – Click on this button to print your grades!
More Information:
- How do I view my grades in a current course?
- How do I approximate my assignment scores using the What-If Grades feature?
- What do the icons and colors in the Grades page represent?
How to Check Your Grades!
Your professor should be utilizing the Canvas Gradebook throughout the semester. While these grades might not be your exact grade, it can give you a good snapshot of your success in a class. Use the Grades in Canvas to keep track of your work.
Remember, it is your responsibility to keep track of your grades. Use your syllabus to see what each assignment is worth, and see how it compares to the grade book.
In Canvas it is very easy to keep track of your grade during the semester. When you are in your course, click on the “Grades” link on the left to see your total grade in a course. Click on the grade to see individual assignment grades for a specific course.
The overall grade for a course in Canvas does not necessarily indicate your current grade for that course. It may only include the scores for assignments completed in Canvas. Sometimes, not all assignments are completed in Canvas. Please check your Syllabus to clarify if you have questions.
More information:
- How do I view my grades in a current course?
- What do the icons and colors in the Grades page represent?
- How will I know when my instructor has graded my assignment?
- View the scores on your assignments completed in Canvas
- How do I view Rubric results for an assignment?
Using the Canvas “What-If Grades”
How can I estimate my final grade using What-If?
Are you wondering about your course grade and how it might change based on future assignments? Canvas has a way for students to enter in hypothetical grades for any ungraded assignments! This will give you a chance to figure what grades you need to make on future assignments to get to the course grade you are wanting to reach!
- Click on Grades from the left hand navigation.
- Enter in a grade for any Assignment (past or future) and check to see how this changes your class grade.
- When you’re done checking your grade you can revert back to your actual course grade by clicking the “Revert to Actual Scores” button.
More Information:
Viewing Feedback From Instructors
How can I view my assignment feedback and comments?
Instructors can add feedback directly to assignments uploaded to Canvas.
To view this feedback students will need to access the Assignment submission details and click on the “View Feedback” button.
Below is an example of what feedback might look like.
How to view and print comments
If you wish to have a hard copy of your document with comments, you can download your submission, with your instructor’s comments, and print them out. Click on the document link below for directions on how this can be done.
View and Print Comments on Canvas Assignments
More information:
How Do I View Assignment Feedback Comments?
Course Evaluations
How do I access Course Evaluations?
At the end of the semester, you will see a Course Evaluations link appear in the Global Navigation Menu. Click on that to access your courses to give an evaluations for each of your courses. It is important to provide feedback to your instructors, and your comments are valuable.
If you are using a Mobile App, you will need to access the Evaluations link a little differently.
On an Android phone: Click on the three horizontal lines in the upper left. From there, find the gear icon (Settings) and find the Help menu link. You will see the Course Evaluations link towards the bottom of the Help list.
On an iPhone: Click on the three horizontal lines in the upper left. From there, find the Help menu link. From there, you will see the Course Evaluations link towards the bottom of the Help list.
After the Semester Ends: Finding your Class in Canvas
How do I find a course that I previously completed? Why is an old course appearing on my Dashboard and what can I do about it?
If you have been given extra time to complete assignments, or if you just want to review your course after the Term has ended (if allowed) it may have disappeared from your Dashboard. To locate these courses, go to the Global Navigation menu and click on the book icon (Courses). Then select the link All Courses:
This will show you a list of all your courses. You can find previous Term courses in the Past Enrollments section.
To control what you see on your Dashboard, use the Star icon. Any course that you have deemed a Favorite will show up on your Dashboard regardless of whether the course is currently in session.
I’m having issues with Canvas, where can I get help?
Many times the way your course behaves is the way your professor has set it up. But sometimes Canvas Support can help answer your questions/difficulties. Our Canvas Support contract is for 24/7 support. To access Canvas support, click on the Help (?) icon at the far left menu and choose “Chat with Canvas Support (Student)”
Canvas Support couldn’t help me, what should I do now?
If Canvas Support cannot help with your issue, please create a Service Desk ticket so that MBU staff can help you.