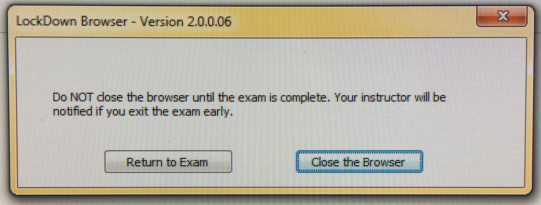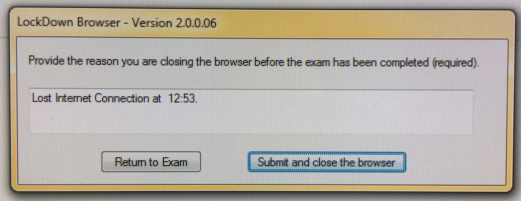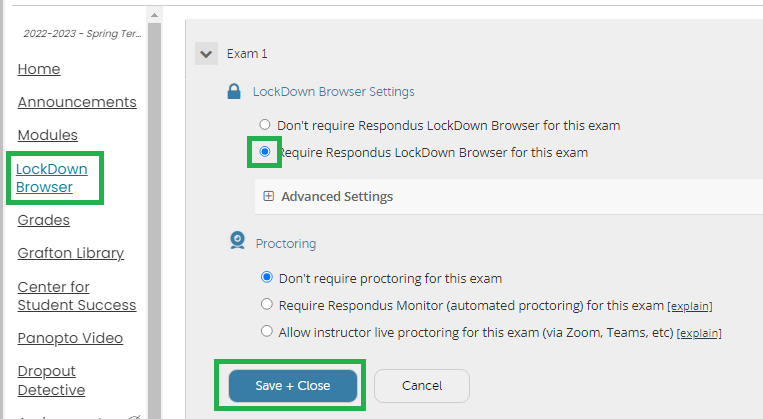What is Lockdown Browser?
Respondus LockDown Browser is a custom browser that locks down the testing environment in Canvas. When students use LockDown Browser to access a quiz, they are unable to print, copy, visit other websites, access other applications, or close a quiz until it is submitted for grading. Quizzes created for use with LockDown Browser (LDB) cannot be accessed with standard browsers. LDB must be installed on the student’s laptop, or the student must use a MBU Staunton campus computer lab computer in GRA 105, WEN 401 or WEN 402 with LDB installed. LDB helps eliminate cheating in a proctored environment. LDB itself cannot prevent cheating if the exam isn’t proctored. It cannot tell if the student is using any other device or is looking at a cheat sheet. If a proctor cannot be in the same room as the test-taker, the Respondus Monitor Add-on can be used only if you have permission from the VP/Dean of your College. There is an extra charge for Respondus Monitor, which uses AI and human proctors to use the video camera and microphone of the test-taker’s laptop to proctor the exam.
To add Lockdown Browser to a Canvas Quiz:
- Make sure the quiz has been deployed in the Canvas course.
- From the Course Navigation in Canvas, select LockDown Browser.
- A list of quizzes in the course will be displayed.
› Quizzes labeled with Required require students to use LockDown Browser.
› Quizzes labeled with Not Required do not require students to use LockDown Browser. - To change the settings, select Settings from the context menu to the left of the quiz title and select the desired option.
IMPORTANT NOTE: DO NOT CLICK ON “REQUIRE RESPONDUS MONITOR” UNLESS YOU HAVE PERSMISSION FROM THE VP/DEAN OF YOUR COLLEGE. THERE IS AN EXTRA CHARGE FOR RESPONDUS MONITOR.
When the Respondus Lockdown Browser Tool screen is displayed, it will show you all the tests in your course. Click on the little down arrow next to the test you wish to associate with the Lockdown Browser, and click on Require Lockdown Browser and Save and Close.
Lockdown Reporting: Viewing early exits
Instructors have the option of locking students into an exam until they have submitted it for grading, or allowing them to exit early.
This optional exam setting for LockDown Browser has a default setting of “off”. When set to off, students who leave an exam before submitting it will have to provide a reason for exiting the exam early. This reason can then be viewed by the instructor.
It is recommend letting the setting default to OFF, as there are often legitimate reasons why a student might need to leave an exam early such as losing internet connection.
- Once logged into the Blackboard course, click on the Tools
link in the navigation panel.
(Respondus LockDown Browser can also be found in the Course Tools section.)
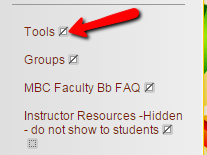
- Click Respondus LockDown Browser
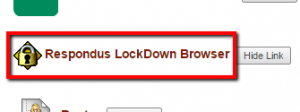
- If the assessment had early exits, an orange circle will display with the number of students that exited LockDown.
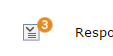
- If the assessment had early exits, click the menu drop-down and select Review Early Exits.
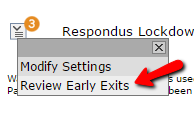
- A listing of students that exited the assessment early will appear with the date and their reason. Once done reviewing the list, click the Close Early Exits Review button.
(The orange circle will disappear after you have review the results but the report will still be accessible.)
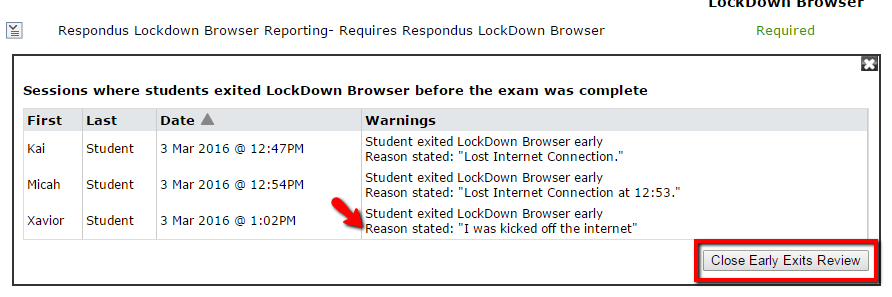
Student view went exiting LockDown early: